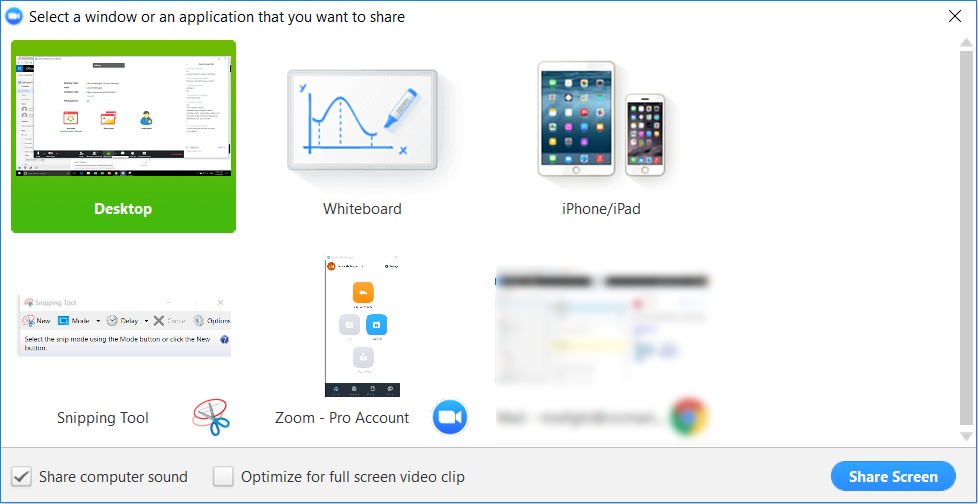Blending On-campus & Distance Learning
At Champlain, we are able to offer a blended learning environment through the use of Zoom which includes both physical attendees (on-campus) and virtual attendees (distance).
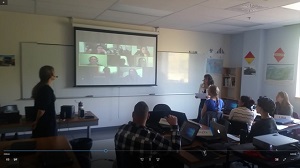
Physical and virtual attendees using Zoom.
- Procedure to Set-up Zoom
- Screen Sharing for On-campus and Distance
- Screen Sharing Issues with Blended
Perhaps the most crucial piece that makes this possible is the addition of projectors installed on the ceiling in various classrooms throughout the college. These projectors enable Champlain instructors to share whatever they are seeing on their laptop, with on-campus attendees, while also sharing their screen with distance attendees through Zoom. To better understand how this works, we must differentiate between the two types of attendees participating in these blended sessions.
- Physical attendees (on-campus) These are the students or candidates that will be physically in the classroom. They do not require access to the Zoom session because they will be seeing what the instructor is doing on the projector screen in front of the class.
- Virtual attendees (distance) These are the students or candidates that will be accessing the Zoom session remotely. They are not physically present, and as such, they are dependent on the instructor sharing their screen through Zoom.
Procedure to Set-up Zoom
- If you are unfamiliar with the procedure to set up Zoom and share your screen with attendees,
please review Step by Step Guide with Zoom within this tutorial. - For more information on screen sharing check out: Audio, Video & Screen-Sharing within this tutorial
- Troubleshooting technology problems check out: Technology Support Protocols from Mount Holyoke College (PDF with permission)
Screen Sharing for On-campus and Distance
The combination of these two types of attendees is only possible because the instructor shares their screen through a Zoom session. This does not interfere with the physical attendees seeing the instructor’s presentation, or whatever content they are showing on the projector screen. Physical and virtual attendees are also able to see each other, in a general and fairly unobstructed way.
- Physical attendees (on-campus) will actually see some of the webcams of virtual attendees on the right of the projector screen. An instructor can choose to hide the webcams, make them larger, but generally they make a few webcams visible to make the physical attendees feel somewhat connected to the virtual attendees.
- Virtual attendees (distance) , on the other hand, rely on the fact that the instructor is also sharing their classroom’s webcam, in addition to their own screen. They would see this in the top-right of their screen, much like the physical attendees can see them. Check out how a class webcam looks to the distance attendees on this page.
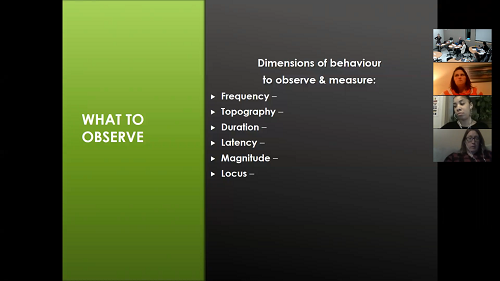
How distance attendees appear to an on-campus class.
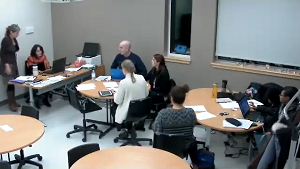
How a class webcam appears to distance attendees
Screen Sharing Issues with Blended

How do I make it so the people physically in the room can see the webcams of remote attendees on the in-class projector screen?
When sharing your screen, make sure to also share your video. This will make a little widget appear to the right of your screen showing webcams, including your own. Click the available options until you see multiple people listed on the right.
Note: PowerPoint’s Presenter Mode will interfere with your ability to see people’s webcams on the projector screen while sharing. It must be avoided – instead, as a reference, you may use print-outs of your slides, or another laptop.
Why can’t anyone hear the YouTube video I’m playing? Or any of the sounds on my machine?
When sharing your screen, make sure to select the “Share computer sound” option. If you suspect you didn’t do this, un-share your screen, and click Share Screen again. You’ll see a dialog titled “Select a window or an application that you want to share” window. Look to the bottom left of this dialog for the “Share computer sound option.”
If the above doesn’t fix your issue, review steps 8 and 9 in the Step by Step Guide with Zoom.