Audio, Video & Screen-Sharing
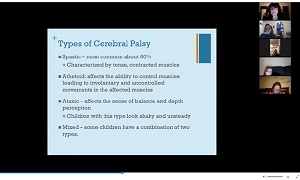
Screenshot of a class screen sharing a PPT
- Audio & Video with Zoom
- How do I change my Screen (Video) View?
- How do I Mute or Unmute my Microphone?
- Screen Sharing – What is it?
- How do I Share Multiple Screens Simultaneously?
- How do I Create Side-by-Side Mode for Screen Sharing?
- How do I Annotate on a Shared Screen?
- Resources & Troubleshooting
Audio & Video with Zoom
Zoom is a live virtual class which makes the quality of the video and especially the audio essential to ensure learners have a positive elearning experience. Check out the videos and articles below to learn more about setting up and managing your video and audio.
View: Joining & Configuring Audio & Video
Learn the options for joining and configuring Zoom’s audio and video settings.
View: Zoom Audio Best Practices
In this video, Audio Best Practices for Zoom Meetings and Webinars are discussed including avoiding echo and background noise as well as other audio tips.
- How Do I Join or Test My Computer Audio? – This article will show you how to join your computer audio and test that it is working.
- How Do I Test My Video? – You can test your video camera with Zoom before joining the meeting to ensure that the camera is working correctly.
How do I Change the Screen (Video) View?
There are 3 video layouts when no one in the meeting is screen sharing: Active Speaker, Gallery, and Mini. When someone is screen sharing, you can use Side-by-Side Mode or you can view the screen share with Active Speaker or Gallery View. You can also Hide Non-Video Participants.
Full Screen
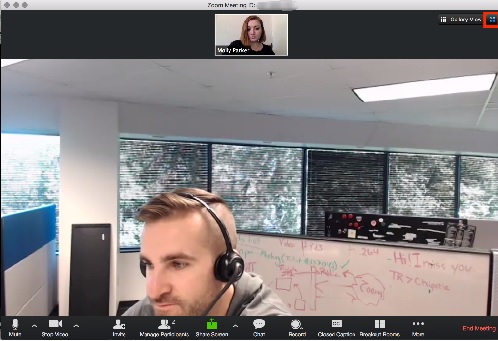
Screenshot of Full Screen view (Zoom Help Center)
Active Speaker
Active speaker is the default video layout. It will switch the large video window between who is speaking. If it is a one-on-one meeting, it will display your video at the top, and the other participant’s video below.
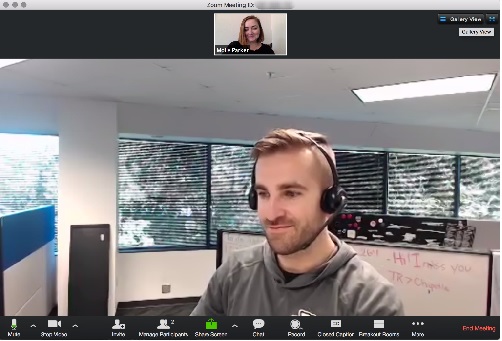
Screenshot of Active Speaker view (Zoom Help Center)
Gallery View
You can also select to view your video layout in Gallery View. When using Gallery View, you will be able to see up to 25 participants at a time, and will have an arrow to scroll through the remaining participants.
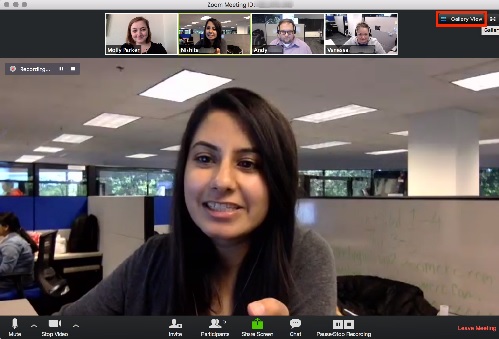
Screenshot of Gallery view (Zoom Help Center)
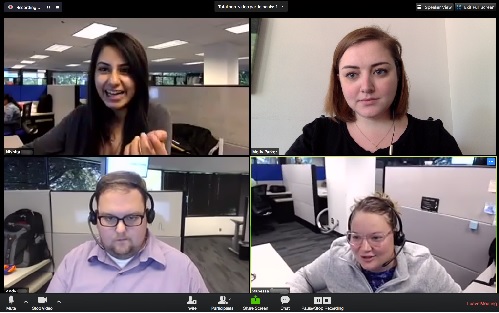
Screenshot of Gallery view (Zoom Help Center)
Mini View
Mini Window allows you to minimize the Zoom video, but keep it on top of any other applications you have open on your computer. You can move the window around your screen as needed or hide the video entirely.

Clip setting up Mini Window Format (Zoom Help Center)
To learn more check out:
- How do I Change the Video Layout? (Zoom Help Center). Article includes information on Layout when Screen Sharing and Hide Non-Video Participants.
How do I Mute or Unmute my Microphone?
This allows a participant to not be heard by the others in the session. This is important to do because it reduces or minimizes the echo effect when you have several participants in the session at the same time. Participants need to know how to mute and unmute (so they can be heard by others)
- Video Or Microphone Off By Attendee – Meeting attendees can choose to turn their video or microphone on or off when joining a meeting.
Screen Sharing – What is it?
View: Overview of Screen Sharing
- How Do I Share My Screen? – Zoom allows for screen sharing on desktop, tablet and mobile devices running Zoom.
- The host and attendee can screen share by clicking on the Share Screen icon.
- The host does not need to “pass the ball” or “make someone else a presenter” to share.
- The host can “lock screen share” so no attendee can screen share.
How do I Share Multiple Screens Simultaneously?
View: Overview on Sharing Multiple Screens Simultaneously
Multiple presenters can share their screen simultaneously in Zoom Meetings. Participants can switch between shares to compare forms or data. Use dual monitors to view shared content side-by-side.
- More on Sharing Multiple Screens Simultaneously – Hosts using the Zoom desktop client can choose to allow multiple participants share their screens simultaneously during a meeting. This can be useful for a real-time comparison of documents or other materials by participants in multiple locations.
How do I Create Side-by-Side Mode for Screen Sharing?
Meeting and webinar participants who are viewing a shared screen can switch to Side-by-side mode. This enables them to see the shared screen alongside either the Speaker View or Gallery View, depending on which view they choose. They can also adjust the location of the separator between the shared screen and video to change the relative size of each side.
How do I Annotate on a Shared Screen?
Meeting participants can annotate on a shared screen as a viewer. The tools available will vary based on the version of the Zoom desktop client or mobile app and your device type, but participants can draw and highlight on the screenshare.
- Annotation as a Viewer – Meeting participants can annotate on a shared screen as a viewer.
- For more information on Annotation go to: How to Plan and Develop your Zoom Meeting or Class
Resources & Troubleshooting
Content Source: Zoom Help Centre
